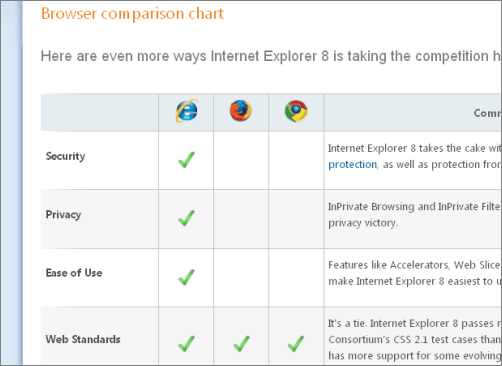It has now been almost a month since I acquired my Kindle2 reader from Amazon. I wanted to take the opportunity to jot down some thoughts as well as a gotcha and a workaround that I came across.
First, as I mentioned in a earlier post Amazon has a huge library of books for the reader, but more important for me is the availability of a huge selection of technology books (programming, Sharepoint, Windows, Linux, etc.). With this library available to me on my Kindle (at a cheaper price than the bound book), I can take them with me to read when traveling or out and about. Sony and B&Ns readers have a decent library available to them, but technology books are either non-existent or very minimal.
Next, the eInk technology used by the Kindle is great. It makes the text very readable and easy on the eyes. The ability to change the font size is a benefit for someone with bad eyes, like me. Now, comes the interesting and magical part of the Kindle. When I was reading bound books (Fiction primarily), the story would enter a boring or no action sequence about halfway through the chapter. During these times, I would look at how many pages were left in the chapter that I had to get through before the story picked up again. I would do this every couple of paragraphs. Painful. With the Kindle, the same boring and non-active dialog is easier to get through for some reason. I haven't quite figured this out yet, but something about reading the book on the Kindle makes the boring content easier to digest. Maybe I am just giddy over technology and that is was makes it easier. I don't know.
A word of caution, especially for those considering reading technology books on the Kindle. If the book you are looking to read on the device is a coding book with code samples or complete code write-ups, be aware that code blocks do not adjust font size as well as the other text in the books. I have run into this in a couple of books. The issue is when there are large code blocks. The Kindle wants to maintain some consistency and not unnecessarily break up the text to make it disjointed. This cause the code text to not allow for font sizing. Fortunately, most authors and publishers provide smaller code snippets in the chapters and provide complete code in an appendix, which brings me to another great feature.
The Kindle brings with it the ability to synchronize bookmarks, notes, and position. This allows me to set a bookmark or last page I was reading on the Kindle and synchronize it automatically with either another Kindle or perhaps Kindle for PC of Kindle for IPhone. Speaking of Kindle for PC. The code issue mentioned above is not so much of an issue when viewing through Kindle for PC due to having a higher resolution screen available on the PC to view the same information.
The latest firmware for the Kindle (2.3 at the time of this writing) has enabled native PDF support in the Kindle2. This was previously available in the Kindle DX and as an experimental item on the earlier Kindle2 firmware. This allows me to copy various PDF files onto my Kindle via a USB connection on my PC. Books from O'Reilly that I purchase and download as eBooks are typically what I have been loading up with along with other PDF goodies I find while searching. The downside to using PDFs is that position, bookmarks and notes are not available. Of course, this just makes sense because Kindle does not "own" the content and is not configured to mark this data.
Now, for the gotcha. When loading PDF files to the Kindle, we can either copy them via USB or we can send them to the Kindle via e-mail. The problem with most of the PDFs I load up is that they are too large for most e-mail clients to send. I realize and am OK with this, so I just copy them via USB. My first attempts at this was less than successful. Hooking the Kindle up to the PC is simple enough. Once connected, it shows up as drive K:(K for Kindle). Kind of funny how Amazon statically assigns that drive letter unless it is already taken by something else. Anyway, when I try to copy documents over to the Kindle (.mobi, .PDF, etc.) the USB connection with the Kindle is reset and I get an incomplete file copy. On my desk, I have a USB hub (1000-n-1 card reader) type thing. This is connected to my PC which sits under the desk. I plug my Palm Pre, iPod Touch, other MP3 players, flash drives, etc into this. Not all at the same time, but when I need to sync or move data. I have never had any problems with these other devices. With the Kindle2, as I copy the files, the connection resets. I decided based on the reaction of the Kindle and PC, to plug the Kindle directly into the USB port on the PC rather than through the hub. File copies started working as I would expect them to. It would appear that the Kindle pulls up the power and current requirements on the USB port when a transfer begins (writing to Kindle). I have not tried this with a powered USB hub, but perhaps that would work since it is applying based power and can provide power to counter the draw from the Kindle during the write process.